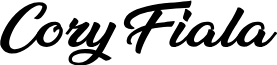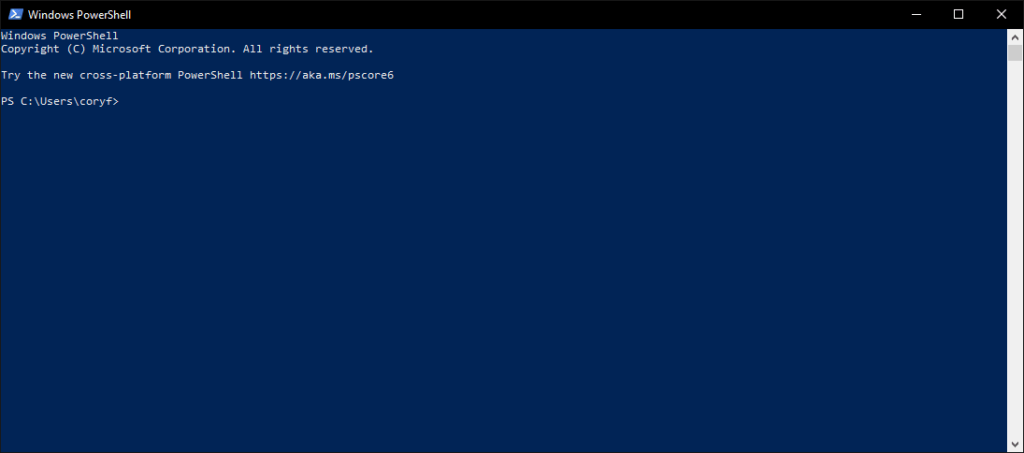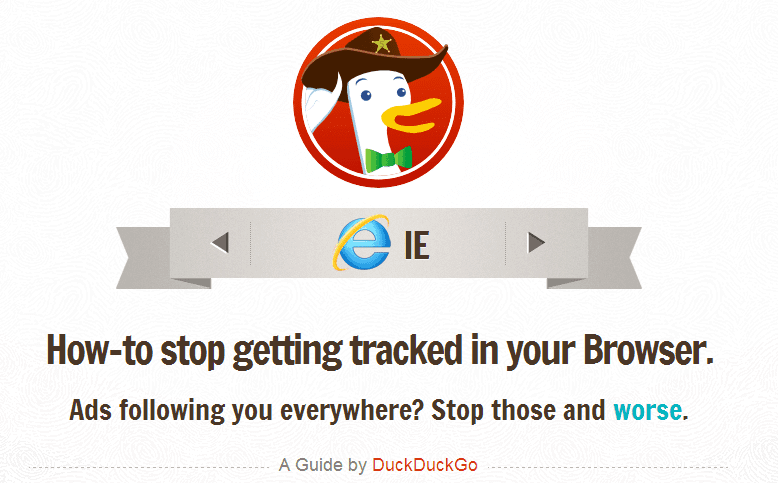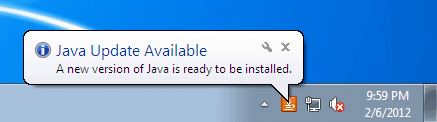I’ve been using Windows 8 since it was released. The one thing I’ve noticed coming from Windows 7 is how much I now use keyboard shortcuts. Figured I would share!
| Press this | To do this | |
|---|---|---|
|
Windows logo key
|
Search your PC | |
| Ctrl+plus (+) or Ctrl+minus (-) | Zoom in or out of a large number of items, like apps pinned to the Start screen | |
| Ctrl+scroll wheel | Zoom in or out of a large number of items, like apps pinned to the Start screen | |
|
Windows logo key
|
Open the charms | |
|
Windows logo key
|
Open the Search charm to search files | |
|
Windows logo key
|
Open the Share charm | |
|
Windows logo key
|
Open the Settings charm | |
|
Windows logo key
|
Switch the main app and snapped app | |
|
Windows logo key
|
Open the Devices charm | |
|
Windows logo key
|
Show the desktop | |
|
Windows logo key
|
Open the Search charm to search apps | |
|
Windows logo key
|
Open the Search charm to search settings | |
|
Windows logo key
|
Show the commands available in the app | |
|
Windows logo key
|
Switch input language and keyboard layout | |
|
Windows logo key
|
Change to a previously selected input | |
|
Windows logo key
|
Cycle through open apps (except desktop apps) | |
|
Windows logo key
|
Cycle through open apps (except desktop apps) and snap them as they are cycled | |
|
Windows logo key
|
Cycle through open apps (except desktop apps) in reverse order | |
|
Windows logo key
|
Move the Start screen and apps to the monitor on the left (Apps in the desktop won’t change monitors) | |
|
Windows logo key
|
Move the Start screen and apps to the monitor on the right (apps in the desktop won’t change monitors) | |
|
Windows logo key
|
Snaps an app to the left | |
|
Windows logo key
|
Snaps an app to the right |