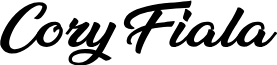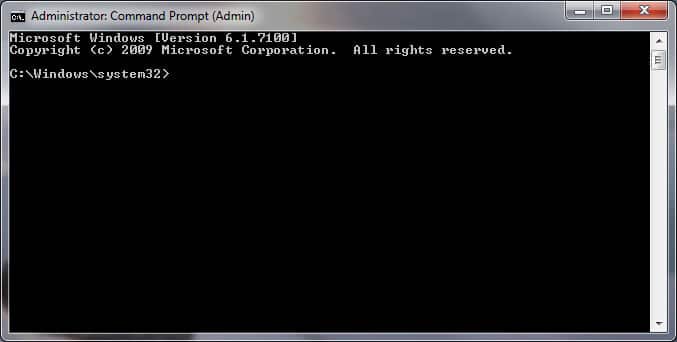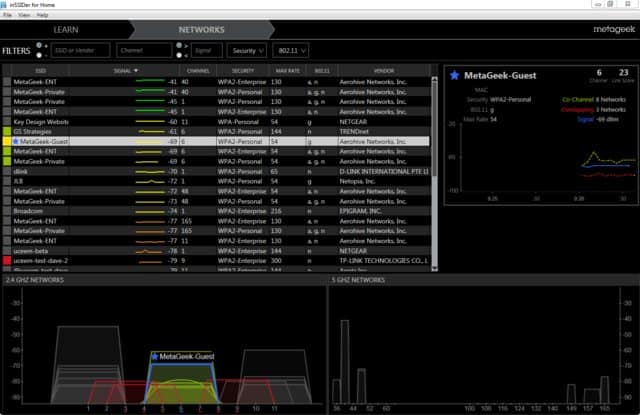Users have reported slow internet speeds in Windows 8. This is due to expired and invalid DNS records. Also known as “DNS Spoofing”. Other occurrences can be from web servers changing their IP address. To fix some of these issues you should flush your DNS and delete your temp files. Directions below.
What IS DNS?
DNS stands for “domain name system.” Domain names are the human-readable website addresses we use every day. For example, Google’s domain name is google.com. If you want to visit Google, you just need to enter google.com into your web browser’s address bar and your there!
However, your computer doesn’t understand where “google.com” is. Behind the scenes, the Internet and other networks use numerical IP addresses (“Internet protocol” addresses). Google.com is located at the IP address 173.194.39.78 on the Internet. If you typed this number into your web browser’s address bar, you’d also end up at Google’s website. Give it a try yourself!
How To Know If DNS Is The Problem
- Can access the same site on another computer with different OS (say XP for example)
- Getting more and more HTTP errors with visiting some of your frequent sites
How To Fix Your DNS | Flush It
Flushing your DNS will get rid of all DNS settings stored on your PC. This won’t affect anything so no need to worry if you think after doing this none of your sites will work! Its very easy and only take a minute.
- Open a Run Command (Windows Key + R)
- Type cmd
- In the new window type ipconfig /flushdns
- You are done!
How To Delete Your Temp Files
Note: Make sure all programs and windows are closed before continuing. If they are not closes you may be unable to delete some of the temp files.
- Open a Run Command (Windows Key + R)
- Type in %temp%
- In the folder that popped up Press CTRL + A to select all files
- Now press Delete!
- Done!