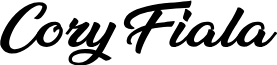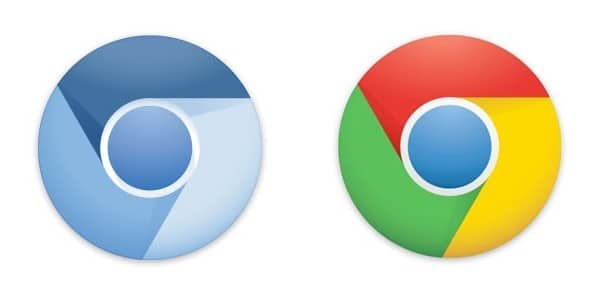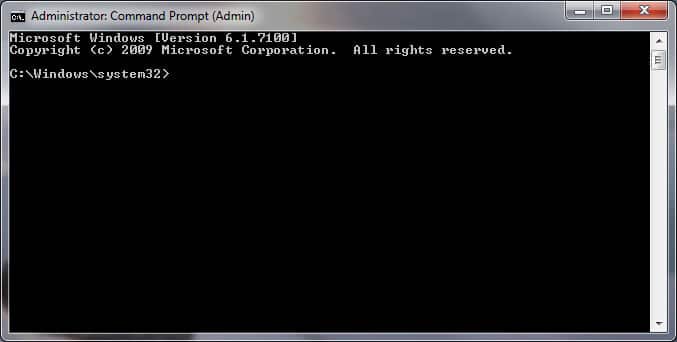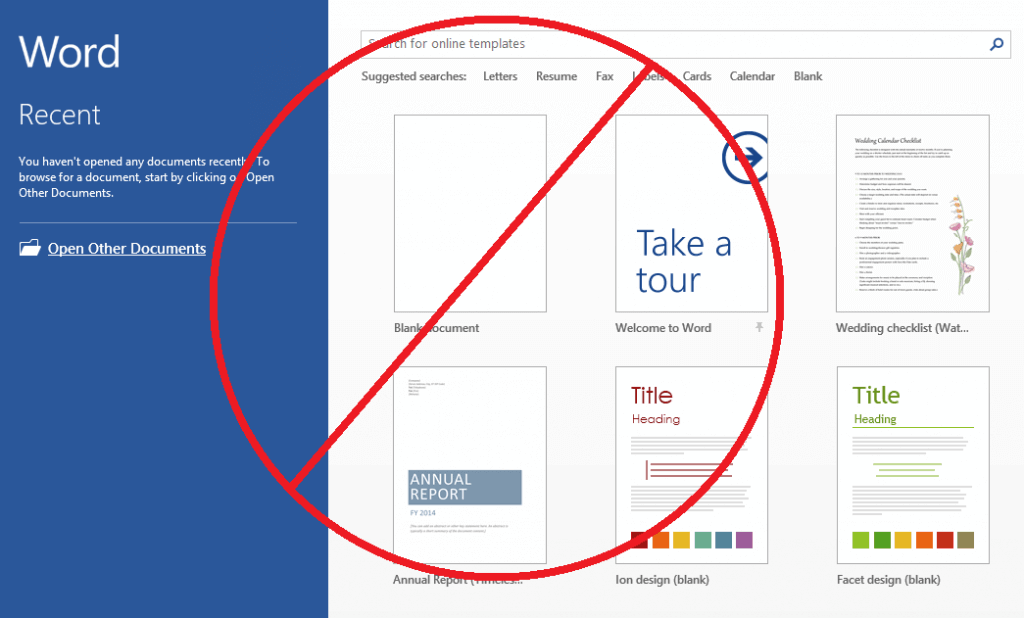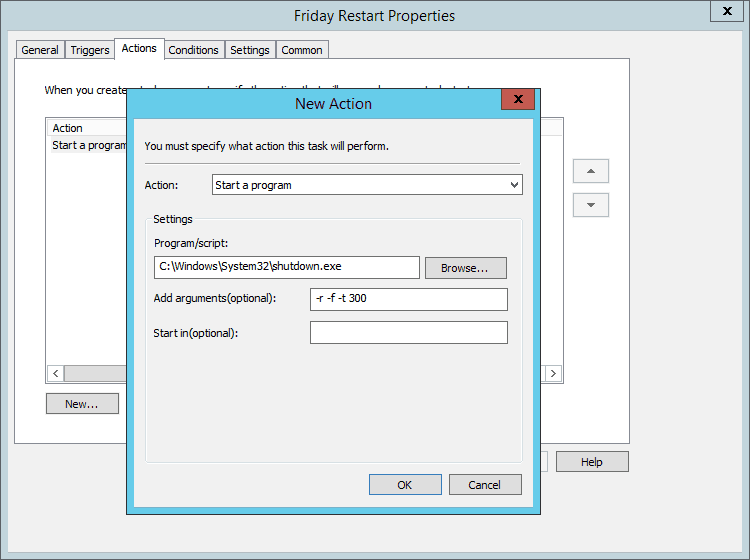Found this on http://www.chromestory.com/doing some Google searching! Since we all have time for that… ha
Anyways hope its as useful as it was for me!
100 Google Chrome Tips
- Sign in to Chrome for the best Chrome experience. Chrome can sync your settings, extensions, passwords, bookmarks and more. Open chrome settings page (chrome://settings) and sign in using your Google ID. Click here for more information on Chromesync.
- If you opt to sign in, check out the tab syncing between devices, including your smartphone. If you sign in to more than one device using Chromesync, check settings > recent tabs to see recent browsing sessions from other devices.
- Need a Home icon on the omnibar? (chrome’s addressbar) go to Settings and under Appearance, check Show Home button
- Install and set up some apps for offline access.Useful while you are without internet (like, if you are on a laptop). You can view available offline apps here.
- Make Chrome look cool, cute or hot with Chrome themes! Get hundreds of them here.
- Checkout Incognito mode. Its kind of stealth mode. When you are in this mode, Chrome doesn’t record your browsing history, download history. Any cookies that are stored during the incognito mode is deleted when you close the browser. Open a new Incognito window from settings, or press Ctrl + Shift + N
- Use Task Manager on windows? We have something similar on Chrome. You can check out the memory usage by each tab, and kills some tabs, (just like, being able to do ctrl+alt+del and end some apps on windows). Press Shift + Esc to open Chrome Task Manager.
- You can import bookmarks from other browsers. Go to settings page and start searching for Import, and you will see the option to import bookmarks!.
- You can set up multiple profiles. A profile with your bookmarks extensions, themes and settings. Another one for your friend or family member who might share your computer, with their own settings and stuff. To do this, go to settings and search for Profiles, or open chrome://settings/search#profile from the addressbar. Click Add New User, and follow easy instructions.
- Ctrl + Shift + Del takes you directly to the settings page where you can delete your browsing history.
- Press Shift and click a link – Opens the link in a new window.
- Ctrl + 9 takes you to the last tab open on your current window.
- Ctrl + Shift + B toggles the bookmarks bar on and off.
- Ctrl + Shift + T reopens the last tab you closed. Google Chrome remembers up to 10 tabs you closed.
- Alt + F or Alt + E opens Chrome settings menu (the menu you open clicking the hotdog icon, not the chrome://settings page)
- Shift + Esc opens the Task Manager of Chrome, which will let you monitor system usage by each tab and kill tabs you wish.
- Type a URL, then press Alt + Enter to open the URL in a new tab.
- CTRL + H = Opens your browsing history
- CTRL + SHIFT +V = Paste content from the clipboard without formatting (ie, pastes plain text)
- Middle click a tab to close it.
- Click and drag tabs to re-arrange their position.
- Drag a tab away to make it a separate window.
- Click and hold the mouse on the back or forward button on any tab to see the history of that particular tab.
- If you want to run a search query using copied text, right click and use “Paste and Search” No need of pasting it first and then hitting enter or clicking “Go” to run the query.
- If the text you copied is a web page, open a new tab and right click on the address bar to get “Paste and Go”, saves you one keystroke / mouse click each time !
- To zoom in or zoom out on a page (to increase font size etc) hold the control key and scroll using mouse. Scrolling forward zooms in, while scrolling backward zooms out. Ctrl + 0 brings the page back to the default zoom level.
- Any text area ( like a comment form on a blog ) if you need more space, click and drag on the bottom-right corner to re-size the box to your choice. (Note: Website owners can disable this feature with some coding. If the website has disabled this feature, you will not be able to re-size the field.
- After downloading a file, you can copy it to the desktop or to any other folder by just dragging them directly from Google Chrome’s downloads bar ( yes, that small bar at the bottom of the page with download progress, when you are downloading a file ) You can drag a file from this downloads bar to upload files as well. For example, you downloaded a photo your friend sent to you via email. While it is still showing on your downloads bar, open Google Drive or Dropbox (or any website that supports drag and drop to upload). Drag the file from the downloads bar directly in to the upload field to start the upload.
- Easily bookmark a page clicking the “star” icon on the right end of the addressbar. You can do this with the keyboard shortcut “Ctrl + D” too.
- Use it as a calculator for basic calculation. Try typing 4*10 now!
- Open chrome://plugins to manage Chrome plugins. Note: These are not extensions. You will see the inbuilt PDF viewer, Native client and Flash etc here.
- Open chrome://flags to explore experimental features. These are the features that Google is getting ready for future versions of Chrome. To test these out, you can click Enable next to the experiment and restart Chrome.
- Right click within the omnibox and select Edit Search Engines to change your default search engine or add a custom search engine.
- chrome://restart gives you an easy way to restart Chrome
- chrome://bookmarks opens bookmarks manager.
- Type in about:crash or about:kill to know how a crashed page looks like!
- chrome://settings opens up settings
- Open chrome://sync-internals/ view information related to Chromesync.
- chrome://chrome-urls/ lists all available chrome:// URLs , explore it!
- Drag Files to Attach and Upload (works on Gmail, Picasa, Facebook and Dropbox etc)
- Drag Downloaded Files to Desktop – Drag files from the downloads bar (the one that come up on the bottom of Chrome while you download a file and after downloading) to desktop or any other folder you want to move it to.
- Drag Text To Omnibox To Search (Try this now! select some text on this page, and drag it to the omnibox, to open Google search on the current tab.
- Drag Text To Tab Bar To Search In New Tab: Drag it to the omnibar, that is the area above the addressbar next to the mew tab button, to open search in a new tab.
- Drag Links To omnibox to open them in the current tab.
- Drag Links to Tab Bar To Open In New Tab
- Drag and drop files from your computer to Chrome addressbar to open with Chrome. This works with PDF files, images and html files.
- Drag Links to Bookmarks Bar to Add Them To Bookmark
- Drag a thumbnail from the Most Visited section of the new tab page to Appssection to create a new app for it. (They are redesigning the new tab page, so we might see this changing soon)
- Hold Ctrl and click tabs to select multiple tabs and drag them away to make a new window with all selected tabs.
- To search scripts, stylesheets and snippets by filename you can use: * Ctrl + O (Windows) * Cmd + O (Mac OSX)
- To perform a text search within the current file you can use: * Ctrl + F (Windows) * Cmd + F (Mac OSX)
- To do a text search across all files you can use: * Ctrl + Shift + F (Windows) * Cmd + Opt + F (Max OSX)
- If you need to dig down deeper, it’s possible to filter for or navigate to a particular JavaScript function/method or CSS rule when viewing a file using: * Ctrl + Shift + O (Windows) * Cmd + Shift + O (Mac OSX)
- The tools also support going to a specific line-number within the Sources editor. To launch the line number dialog when viewing a file you can use: * Ctrl + L (Windows) * CMD + L (Mac OSX)
- On the Dev Console (Ctrl + Shift + J) try pasting the following code. console.log(‘%c
Woohoo!’, ‘font-size: 300%’). You can do do some cool stuff with %c. Play with more text and css etc! - Hold Shift while you refresh, for more refresh options.
- On the Javascript console, click the { } icon to view minified javacript with better formatting (unminify)
- You can do an audit of the code to see things like unused CSS rules. From the developer tools panel, open the Audits tab. Make sure that Audit Present State is selected, and hit Run
- $0 to inspect selected element in console
- Right click any tab and select Pin tab to “save” it. Save? Yes, Chrome will remember the tabs you pinned and open them next time you open Chrome. Chrome will arrange pinned tabs to the extreme left of your Chrome windows.
- Another use for Pinned Tab: You already know about pinned tab on Chrome. I use it for two more things. When I pin a tab, the close button goes off, and I will not accidentally close it.
- Ctrl + Shift + D – Saves all open pages as bookmarks in a new folder.
- Right click any tab for additional options like – Close tab to the right, and close all other tabs etc.
- Right click and select Duplicate tab to create a new tab with same webpage.
- Fake your location on Chrome.
- Reduce volume of Chrome (not your entire computer)
- Visit chrome://extensions and click on ‘view permissions’ on any extension to view permissions allowed to the extension.
- To view Google cache of any webpage, try cache:website.com. For example, cache:chromestory.com to view cache of chromestory.com, straight from your Chrome omnibar (addressbar)
- To clear an item from your Downloads page, right-click an entry and select Remove.
- Press Alt and click a link. – Downloads the target of the link.
- Right click on any extension’s icon to hide it or disable it ! ( hide = extension is running but no icon is visible.)
- On Windows 8, select Relaunch Chrome in Windows 8 Mode to open Chrome in Metro Mode.
- Select View Background Pages from the settings menu to see the background processes (task manager opens with these background processes selected)
- If you have set up Chrome to ask you where to save downloaded file, Chrome will start the download in the background while you are deciding which folder to put that file in. You can take a break, and come back later to select a folder!
- Get all Google Toolbar features on Chrome, follow the guide.
- Make Chrome your note taking app. EASY!
- <Ctrl> + <Insert> to copy the selection
- <Shift> + <Insert> to paste the selection
- Google Dictionary Extension — Double click any word for meaning
- Save to Google Drive – Making it real easy to save files to Google Drive.
- Photozoom for Facebook – See photos in fullsize without opening them on Facebook.
- Window close protector – Warning when you close multiple tabs
- Feedly – For reading your Google Reader feed in style.
- Cloudsave – Save files directly to any cloud storage/image sharing site.
- Google +1 Button – For Google Plus fans.
- Chat for Google – Official Gtalk extension for Chrome.
- Awesome New Tab Page – Totally redesigned new tab page with tonnes of features.
- iReader – Distraction free reading on web pages.
- Enable “Do Not Track” on Google Chrome
- Decode Base64 Strings With Google Chrome
- How to View Saved Passwords Hidden Under Asterisks on Chrome
- How To Control Permissions for Any Website From Google Chrome Addressbar
- Custom Keyboard Shortcuts for Extensions – A New Chrome Feature
- How To Backup Your Chrome Bookmarks Without “Chromesync”
- “Back To Top” From Bookmarksbar Without Extensions
- Make a Favicon only bookmarks bar for adding more number of links there.
- Custom Keyboard Shortcuts for Extensions
- Make Your Own Google Chrome Theme In Two Steps
- Here is the keyboard shortcut combination for triggering voice search (work in progress). <Ctrl> + <Shift> + <Period> on Windows, Linux and Chrome OS – <Cmd> + <Shift> + <Period> on Mac
- Go to the developer tools and use the console as a scientific calculator!
- If you have installed a Chrome extension that customizes your new tab page, you can open the default new tab page from here chrome://newtab
More tips and findings here: http://www.chromestory.com/